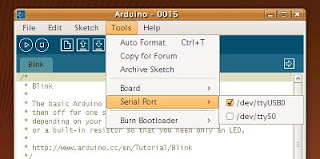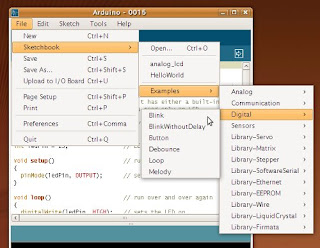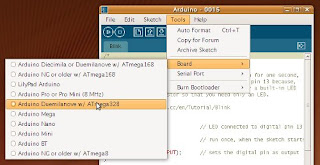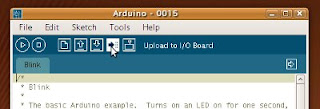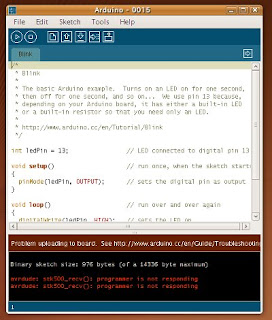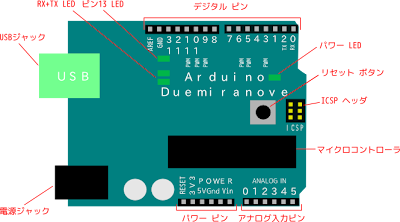Arduinoも手に入れて、環境もインストールできたら、
ちゃーんと動くか試してみましょう。
最近のコンピュータには、USBポートが付いているので
USB-AとUSB-Bがついているコードを用意して(100円ショップで買ってきました)
早速接続しましょう。
Windowsでは、COMポートとして認識されます。
ちょっと面倒な操作をして、ポート番号を確認して設定します。
Ubuntuでは、自動的に
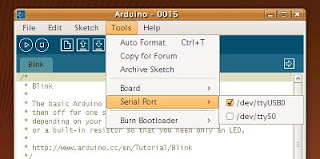
このように確認できます。
メニューから Skechbook - Examples - Digital - Blink と選択してサンプルを開きます。
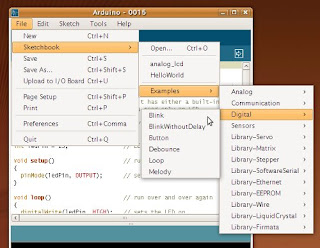
Arduinoでは、プログラムをスケッチといいます。
このスケッチは、13番ピンに接続したLEDを点滅させます。
なぜ13番なの? というとArduinoに13番ピンに接続したLEDがついているから回路を作る必要がないからです。
さて、動かし方です。
自分のボードを選択します。
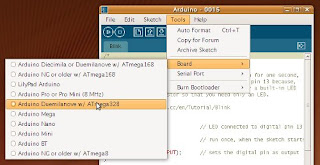
以上で設定終了です。
スケッチをダウンロードして実行する
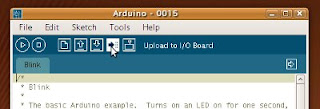
ここをクリックしましょう!
うまくいけばArduinoの13番ピンに接続されたLEDが点滅します。

もし・・・
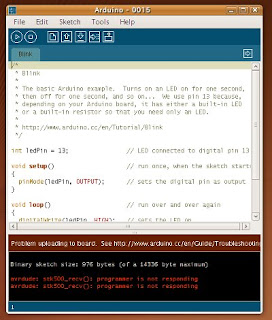
こんなエラーが出ちゃったときは、
ボードが正しく選ばれているかもう一度確認しましょう
さあ、これで、動くか確かめることができたので、自分のスケッチを楽しめます。